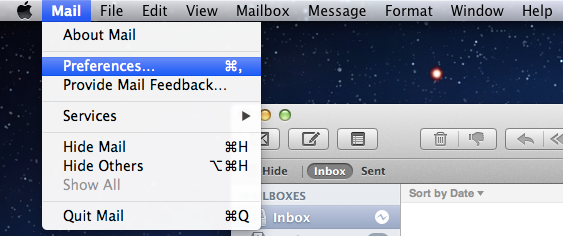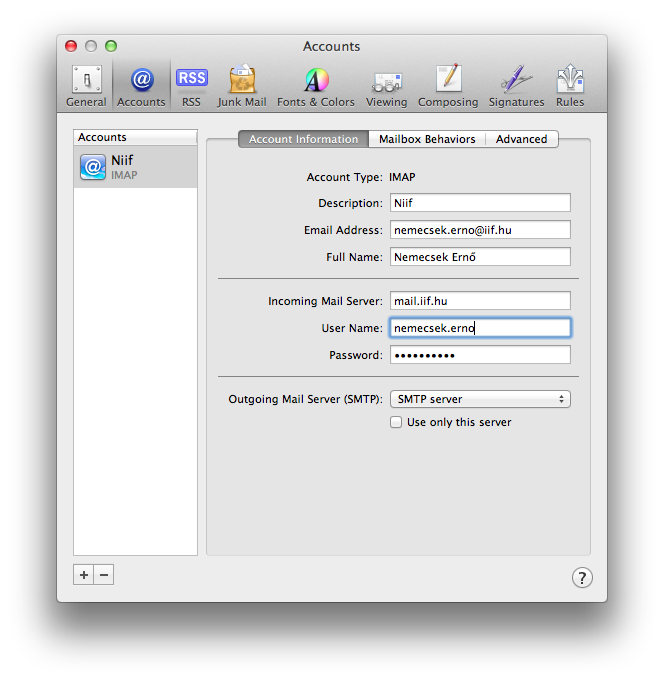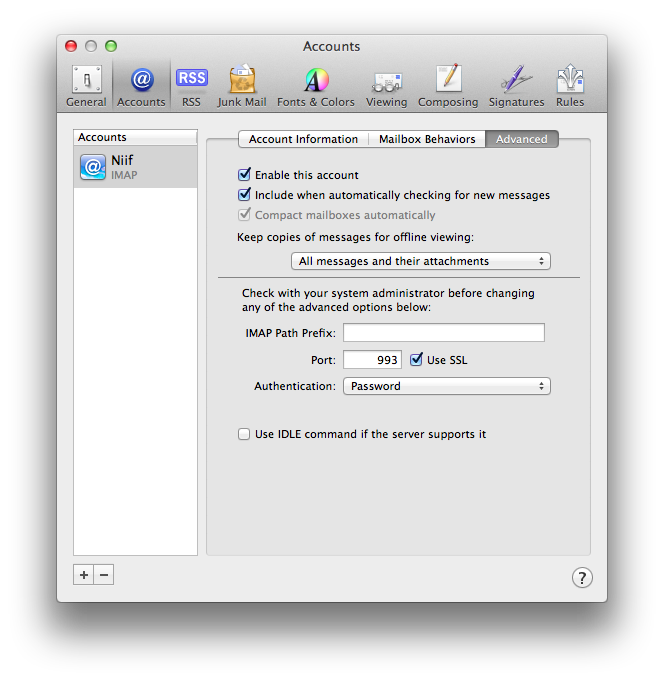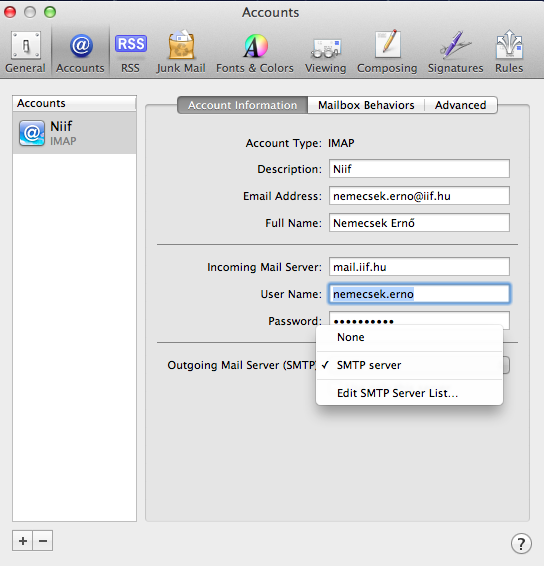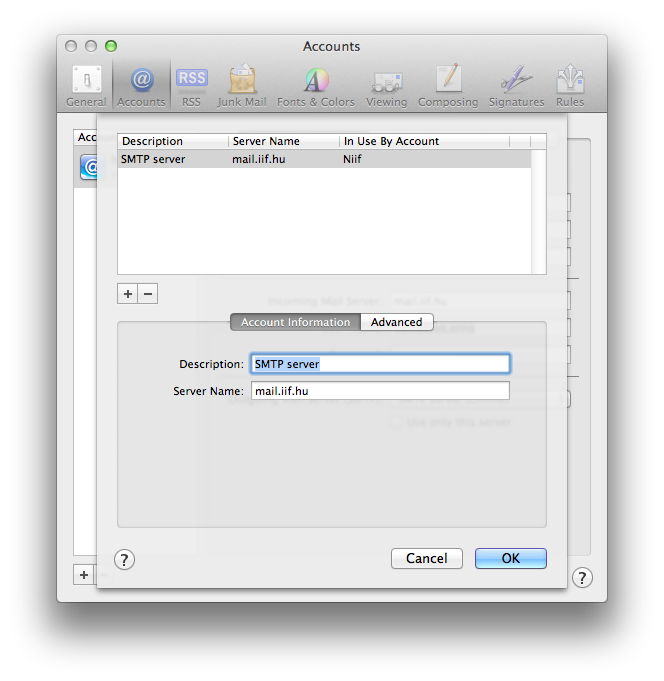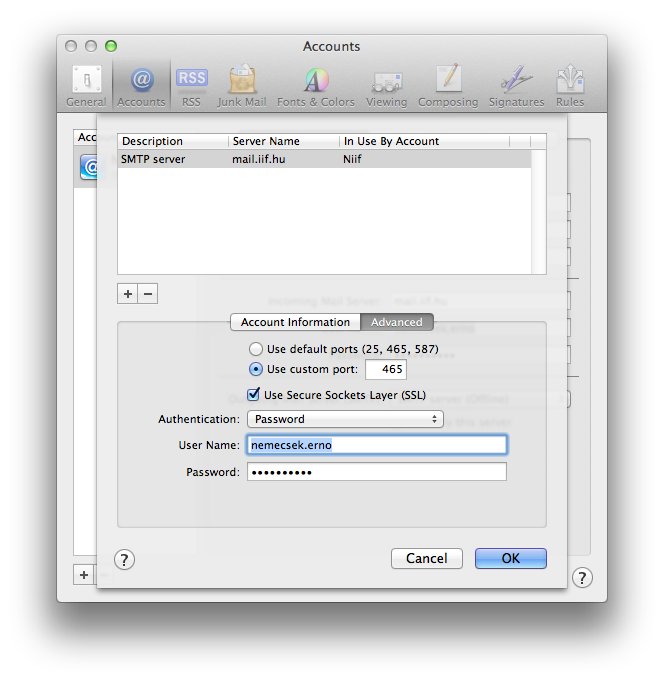„Apple Mail IMAP beállításai” változatai közötti eltérés
a (Timar(AT)niif.hu átnevezte a(z) Apple mail imap lapot a következő névre: Apple Mail IMAP beállításai) |
|||
| (4 közbenső módosítás ugyanattól a szerkesztőtől nincs mutatva) | |||
| 1. sor: | 1. sor: | ||
* Postafiók létrehozásához indítsa el a programot és a menüben válassza ki a "Preferences..." lehetőséget | * Postafiók létrehozásához indítsa el a programot és a menüben válassza ki a "Preferences..." lehetőséget | ||
| − | |||
| − | [[Fájl:apple1.png]] | + | |
| + | ::[[Fájl:apple1.png]] | ||
| + | |||
* Válassza az "Accounts" fület, és válassza ki a már létre hozott IMAP fiókot és töltse ki értelemszerűen az űrlapot (természetesen az email cím és a felhasználó név helyére a sajátját kell írnia): | * Válassza az "Accounts" fület, és válassza ki a már létre hozott IMAP fiókot és töltse ki értelemszerűen az űrlapot (természetesen az email cím és a felhasználó név helyére a sajátját kell írnia): | ||
| − | [[Fájl:apple2.png]] | + | |
| + | :[[Fájl:apple2.png]] | ||
| + | |||
* Majd válasszuk ki az űrlapon belüli vízszintes menüből az "Advanced" opciót és értelemszerűen töltsük ki a mezőket: | * Majd válasszuk ki az űrlapon belüli vízszintes menüből az "Advanced" opciót és értelemszerűen töltsük ki a mezőket: | ||
| − | [[Fájl:apple3.png]] | + | |
| + | :[[Fájl:apple3.png]] | ||
| + | |||
<br /> | <br /> | ||
| + | |||
* Az SMTP szerver beállításához válasszuk ki ismét az "Account Information" lehetőséget és kattintsunk az "Outgoing Mail Server..." kiválasztó mezőre és válasszuk ki a "Edit SMTP server List" opciót: | * Az SMTP szerver beállításához válasszuk ki ismét az "Account Information" lehetőséget és kattintsunk az "Outgoing Mail Server..." kiválasztó mezőre és válasszuk ki a "Edit SMTP server List" opciót: | ||
| − | [[Fájl:apple4.png]] | + | |
| + | :[[Fájl:apple4.png]] | ||
| + | |||
* A "Description" mező opcionális és szabadon választható szöveg, a "Server Name" a képen láthatóval egyezik meg: | * A "Description" mező opcionális és szabadon választható szöveg, a "Server Name" a képen láthatóval egyezik meg: | ||
| − | [[Fájl:apple5.png]] | + | |
| + | :[[Fájl:apple5.png]] | ||
| + | |||
* Majd kattintsunk az "Advanced" lehetőségre és a képen látható adatokkal töltsük ki az űrlapot (természetesen a felhasználói név és a jelszó helyettesítésével): | * Majd kattintsunk az "Advanced" lehetőségre és a képen látható adatokkal töltsük ki az űrlapot (természetesen a felhasználói név és a jelszó helyettesítésével): | ||
| − | [[Fájl:apple6.png]] | + | |
| + | :[[Fájl:apple6.png]] | ||
A lap jelenlegi, 2016. július 27., 09:34-kori változata
- Postafiók létrehozásához indítsa el a programot és a menüben válassza ki a "Preferences..." lehetőséget
- Válassza az "Accounts" fület, és válassza ki a már létre hozott IMAP fiókot és töltse ki értelemszerűen az űrlapot (természetesen az email cím és a felhasználó név helyére a sajátját kell írnia):
- Majd válasszuk ki az űrlapon belüli vízszintes menüből az "Advanced" opciót és értelemszerűen töltsük ki a mezőket:
- Az SMTP szerver beállításához válasszuk ki ismét az "Account Information" lehetőséget és kattintsunk az "Outgoing Mail Server..." kiválasztó mezőre és válasszuk ki a "Edit SMTP server List" opciót:
- A "Description" mező opcionális és szabadon választható szöveg, a "Server Name" a képen láthatóval egyezik meg:
- Majd kattintsunk az "Advanced" lehetőségre és a képen látható adatokkal töltsük ki az űrlapot (természetesen a felhasználói név és a jelszó helyettesítésével):