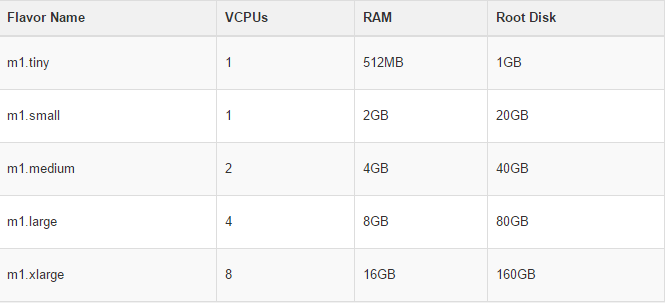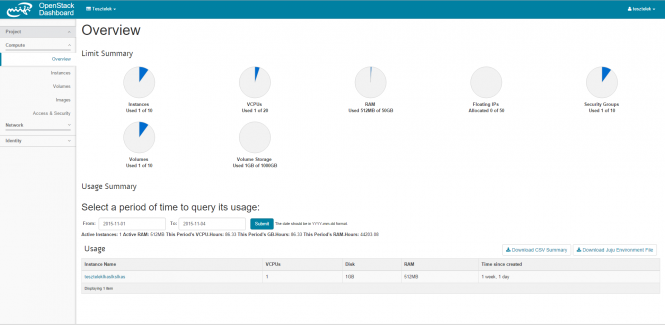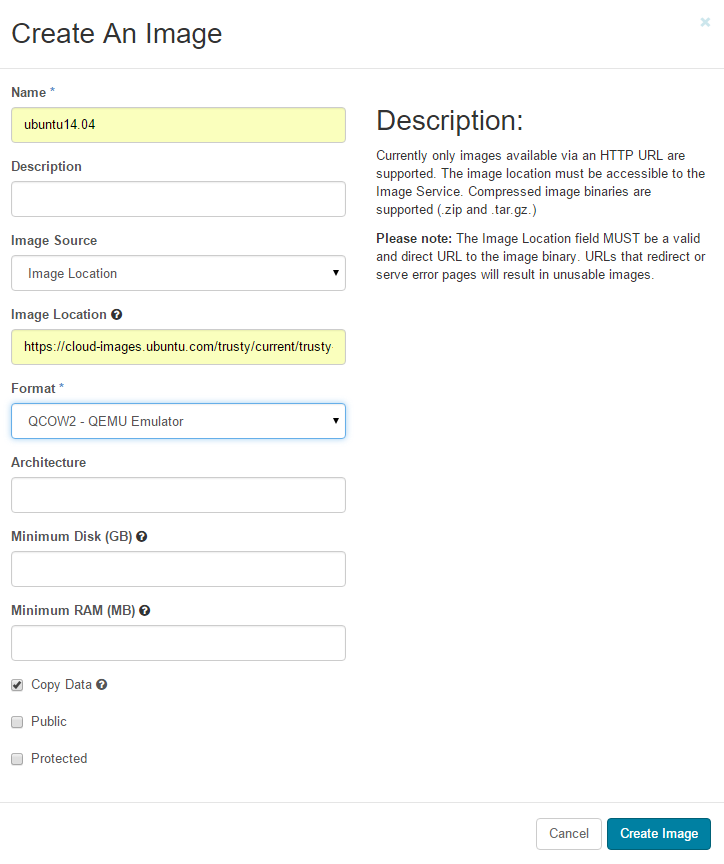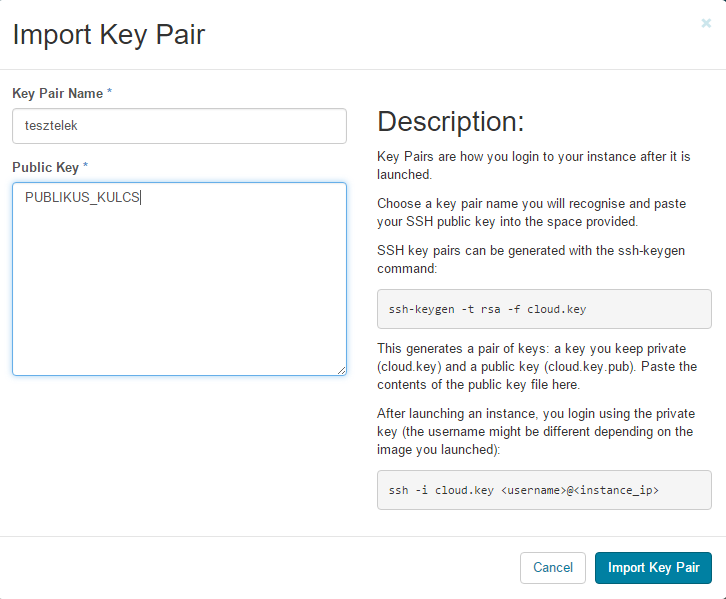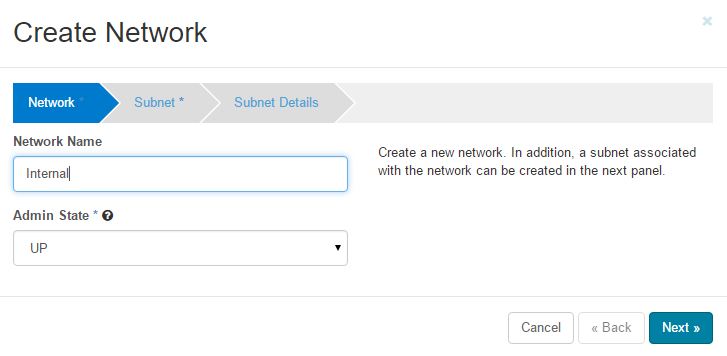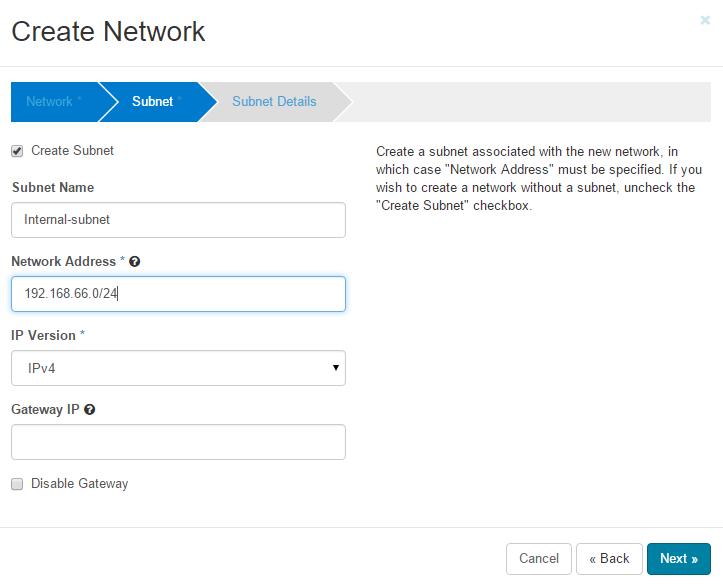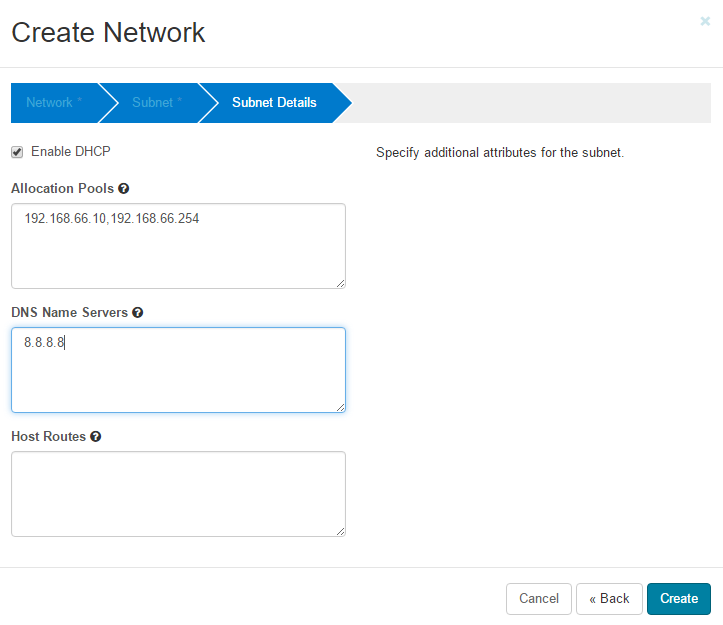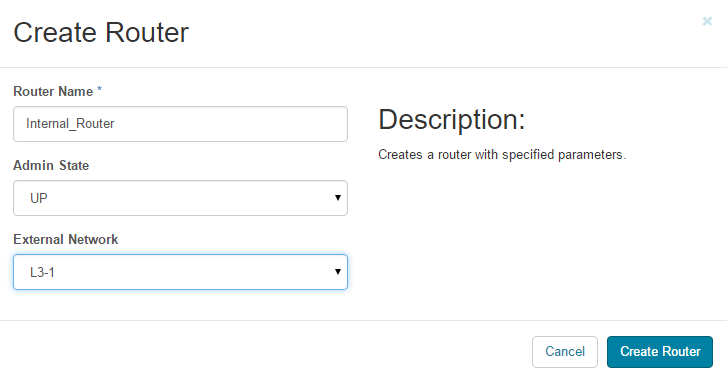Cloud for Education
Tartalomjegyzék
- 1 Cloud 4 Education
- 1.1 Ismertető
- 1.2 FAQ
Cloud 4 Education
Ismertető
Igényelhető virtuális erőforrás-csomagok (flavor)
A virtuális gépek létrehozásakor több féle "hardvercsomagból" választhatunk, amelyek az alábbi képen tekinthetők meg.
A táblázatban látható root lemezek mérete természetesen a virtuális gép létrehozásakor változtatható.
Felhasználói felület bemutatása
Dashboard áttekintés
Bejelentkezés után a felhasználóhoz tartozó kvóta kihasználtságai láthatjuk, ezen kvóták szabályozása admin felhasználóval tehető meg. A kihasználtságon felül lehetőség van arra, hogy a felhasználó lekérdezze egy adott periódus alatt használt vCPU, Disk és RAM mennyiségét, valamint ezek az információk letölthetők excel táblázat formájában is. A bal oldali menüstruktúra több részből tevődik össze, amelyből a két legfontosabb a „Compute” és a „Network” opció. A „Compute” menüpont alatt találhatók azok a funkciók, amelyek ahhoz szükségesek, hogy virtuális gépeket tudjunk igénybe venni és az ehhez tartozó adminisztratív teendőinket is itt tudjuk elvégezni. A „Network” menüpont alatt kezelhetjük a virtuális gépeinkhez szükséges hálózatokat. Itt hozhatunk létre virtuális routereket, hálózatokat, valamint itt állíthatunk be terheléselosztókat és definiálhatunk tűzfalszabályokat. A következőkben bemutatásra kerül, hogyan tud egy felhasználó néhány kattintás segítségével egy lemezképfájlt feltölteni, majd a képfájlból virtuális gépet létrehozni, valamint a rendelkezésre álló funkciókat igénybe venni.
Új image feltöltés
A virtuális gép létrehozásához szükség van lemezképfájlra, amelyet egy működő http url-ről könnyedén letölthetünk a „Compute” menüpont alatt található „Images” lehetőség használatával, vagy használhatjuk az előre feltöltött image-eket, amelyeket az admin jogosultságú felhasználók biztosítanak számunkra. Az „images” lehetőséget választva látható a rendelkezésre álló lemezképfájlok listája. A jobb felső sarokban a „Create Image” lehetőséget választva készíthetünk lemezképet. Az alábbi példa egy Ubuntu 14.04 verziójú lemezkép letöltését szemlélteti.
A fenti ábrán látható módon, néhány szükséges információt meg kell adni, ilyenek például:
- Név
- Lemezképfájl helye: A letölteni kívánt lemezképfájl internetes elérhetősége
- Format: QCOW2 – QEMU Emulator
Mindenki számára elérhető Image-ek
| Operációs Rendszer | Bejelentkezési név | Minimum diszk méret | Minimum RAM |
| Ubuntu 14.04 Trusty | ubuntu | 8 GB | 512 MB |
| CentOS 7 | centos | 8 GB | 512 MB |
| Debian 8.3 | debian | 8 GB | 512 MB |
| CoreOS | core | 10GB | 512 MB |
Természetesen a későbbiekben a lista bővülni fog a népszerű Operációs Rendszerek képfájljaival, köztük a Windows néhány verziójával is!
Kulcspár létrehozása/publikus kulcs feltöltése
A „Access & Security” fülre kattintva, hozzáadhatunk saját kulcspárokat, így a neutron szerverek által futtatott metadata szolgáltatás eljuttatja a publikus kulcsunkat a létrehozott virtuális gépre és a privát kulcsunkkal könnyedén tudunk autentikálni a létrehozott gépeken. Ehhez válasszuk a hozzáadás lehetőséget és adjuk meg a publikus kulcsunkat a következő ábrán látható módon.
EGYES CLOUD LEMEZKÉPFÁJLOK KIZÁRÓLAG KULCS HASZNÁLATÁVAL VEHETŐK IGÉNYBE!
Hálózati típusok
Az általunk megépített rendszerben végül két fajta hálózat kapott helyet:
- Az egyik típus, amit Flat néven kereszteltünk el. Ennek lényege, hogy a létrehozott virtuális gépek egy előre meghatározott publikus IP tartományból DHCP segítségével felvesznek egy címet, majd a csomagok haladásának iránya közvetlenül a compute gépek felé történik, ezzel nem terhelve a network gépeket.
- A másik hálózati típus, amely az Smart nevet kapta. Ez a hálózati típus nagyban különbözik az előző megoldástól, mivel ennél a típusnál a felhasználóknak lehetőségük van egy, vagy akár több privát hálózat, valamint egy vagy több ezekhez tartozó virtuális router létrehozására. A virtuális router-hez lehetőség van hozzárendelni IP címeket a privát, valamint egy publikus hálózatból is és ennek következtében a virtuális gépek forgalmában egy úgynevezett hálózati címfordítás történik. Ennek előnye az előző megoldással szemben, hogy kevésbé IP cím pazarló a publikus címek tekintetében, valamint a neutron funkciójának köszönhetően képes több network gép között tartalékolt lenni.
Az Flat típusú hálózat felvételére kizárólag admin jogosultságú felhasználónak van lehetősége két féle módon. Az egyik lehetőség, hogy a létrehozott Flat hálózat shared típusú, vagyis megosztott hálózat, ami azt jelenti, hogy a hálózatot minden tenant számára látható. A másik lehetőség, hogy a létrehozott hálózatot nem osztjuk meg másik tenanttal, azonban hozzárendeljük egy bizonyos tenant-hoz, ezzel garantálva, hogy egy IP cím tartományt csak egy tenant használ kizárólag.
Az Smart hálózat és egy hozzá tartozó virtuális router felvételét az alábbiakban mutatjuk be.
External (L3) hálózat létrehozása
A „Project” menüpont alatt található „Network” lehetőséget választva láthatók a hálózattal kapcsolatos lehetőségeink. A hálózat létrehozásához első lépésként a „Networks” lehetőséget kell választanunk, ahol láthatók a már korábban létrehozott hálózatok, valamint itt érhetők el a Flat típusú hálózatok is, amennyiben egy admin jogosultságú felhasználó megosztott, vagy a tenant-hoz rendelt egy ilyen típusú hálózatot.
Új hálózat létrehozásához a bal felső sarokban válasszuk a „Create Network” lehetőséget, majd a következő képeken látható módon töltsük ki a szükséges mezőket.
A fentebb látható menüben az átjáró IP címét nem kötelező megadni, ilyenkor automatikusan a megadott tartomány első IP címét fogja átjárónak beállítani. Ebben az esetben 192.168.66.1 címet.
Ha minden szükséges és kötelező mezőt kitöltöttünk, akkor a „create” gombra kattintva a rendszer létrehozza a hálózatot a kívánt paramétereinkkel, amelyet a Networks menüpont alatt megtekinthetünk.
Router létrehozása és Interfészek hozzáadása
A hálózat sikeres elkészítése után szükség van egy virtuális router létrehozására, amelyen keresztül fog a hálózati címfordítás történni. A router létrehozása a következő képeken látható
A Virtuális router létrehozásánál az „External Network”, azaz a külső hálózatok listájánál a rendelkezésre álló Smart hálózatok közül van lehetőség választani. Miután ez megtörtént, a router-hez szükség van egy másik interfész hozzáadására is, az előzőleg létrehozott belső hálózatból. Ennek hozzáadásához a „Routers” menüpontot választva, a forgalomirányítók listájából válasszuk ki az előbbiekben létrehozott „Internal_Router”-t, majd az „Interfaces” fülön az „Add Interface” lehetőséget választva, adjunk hozzá egy interfészt a következő ábrán látható módon.
Security group-ok
LBaaS
FWaaS
Virtuális gép indítása
Kulcspár és security group társítása
Hálózat kiválasztása
Floating IP hozzárendelése
Virtuális gépek kezelése
Snapshot létrehozása/indítás snapshotból
FAQ
Nem tudom, hogy mi az azonosító és jelszó a példányosított image-emhez.
Mert nem kötötted hozzá a publikus kulcsodat, amit előzőleg feltöltöttél az access & security key pairs fül alatt. Az SSH kulcsos azonosítással történik.