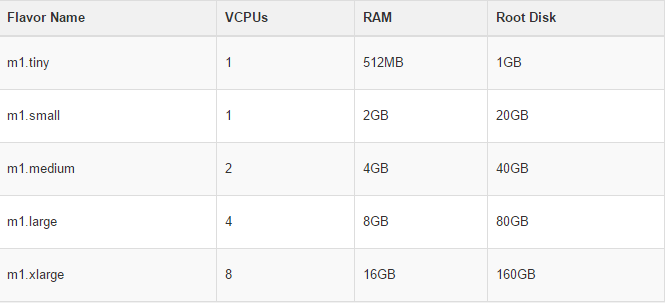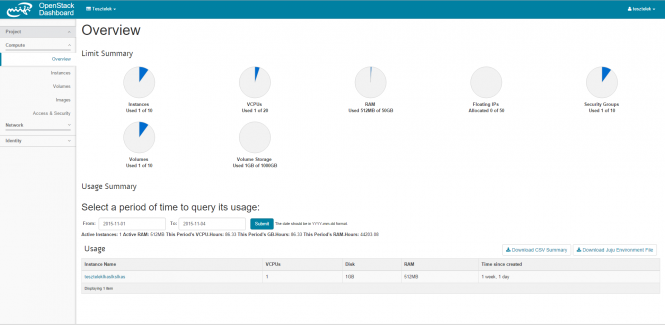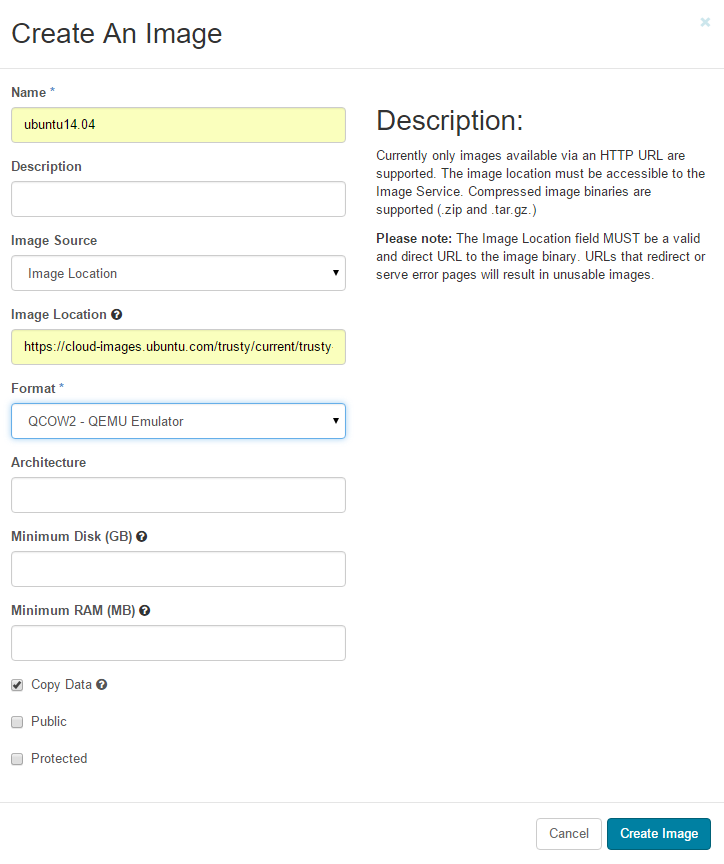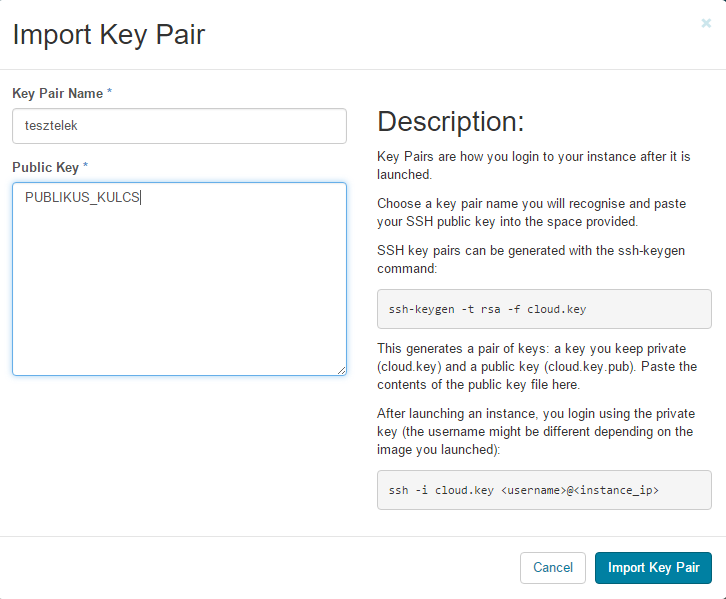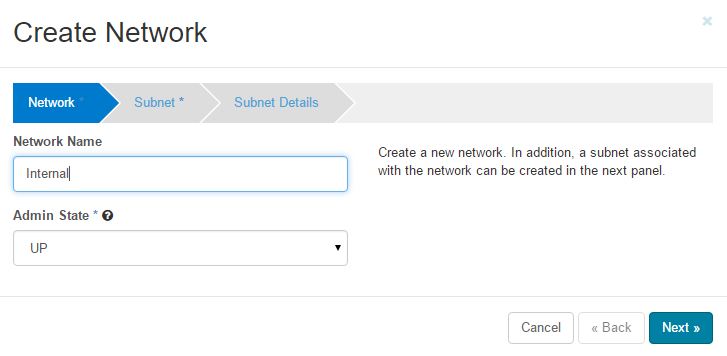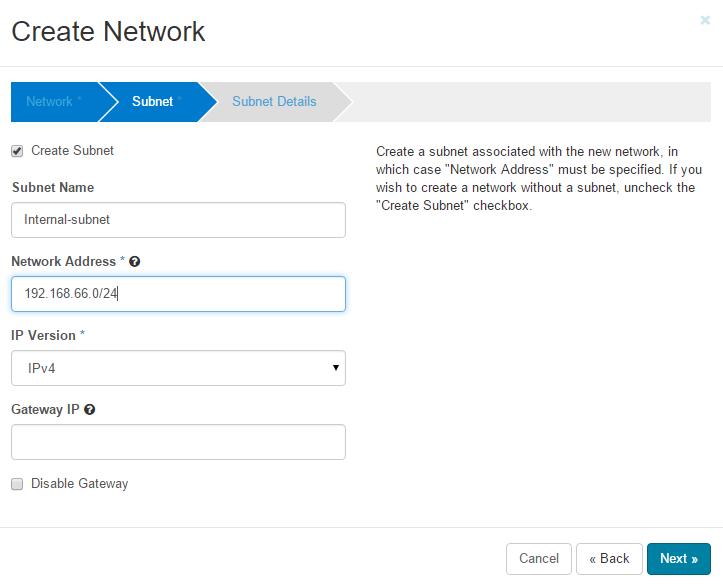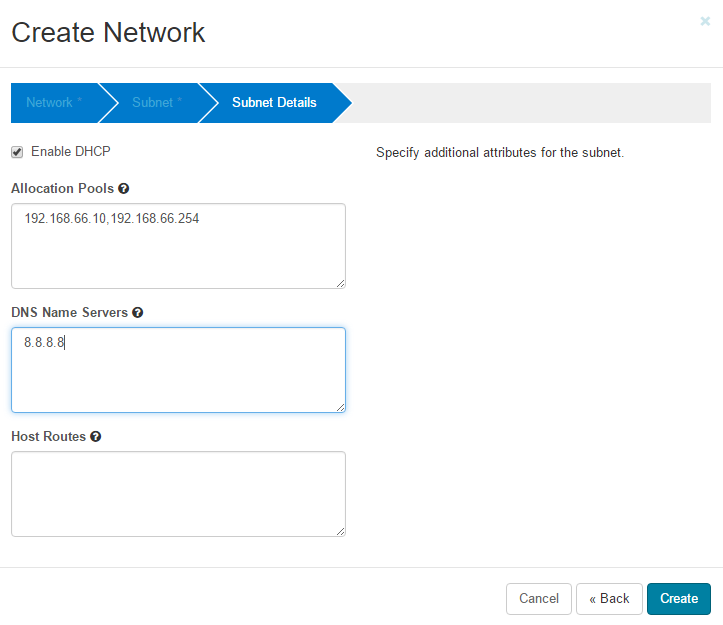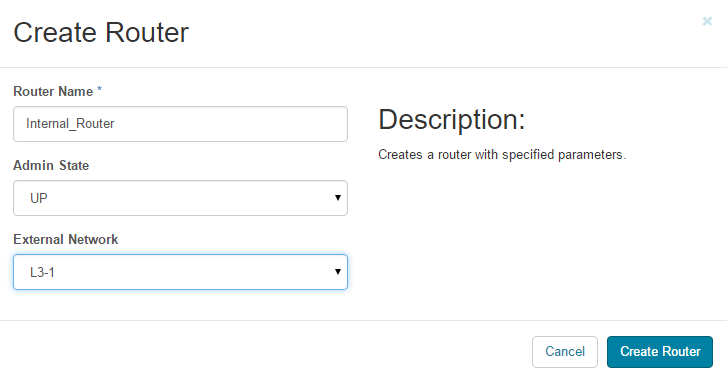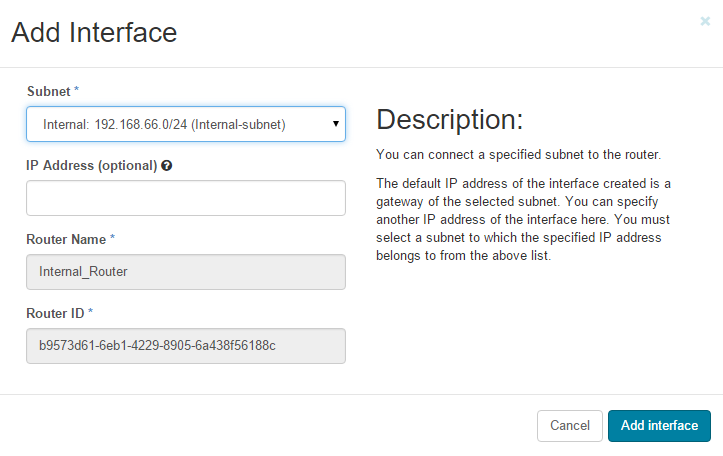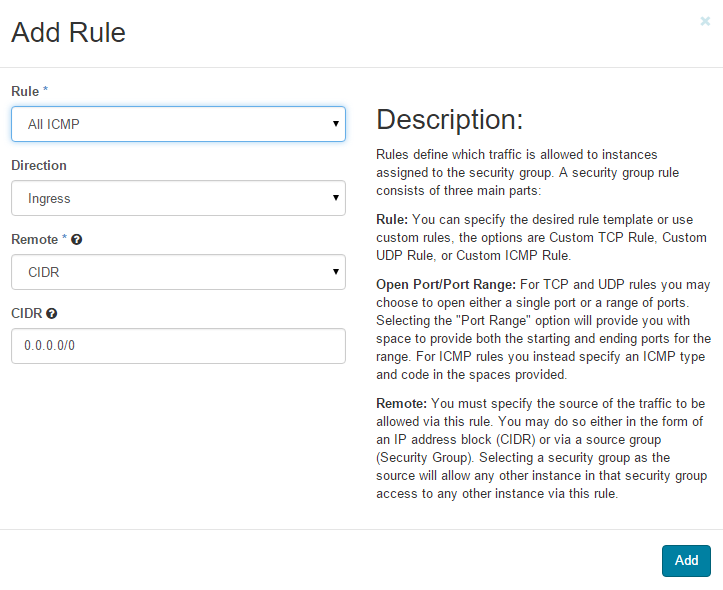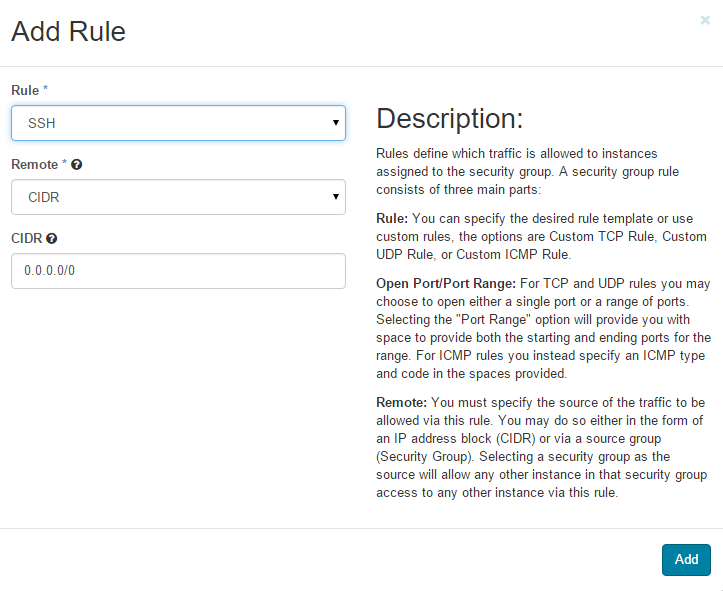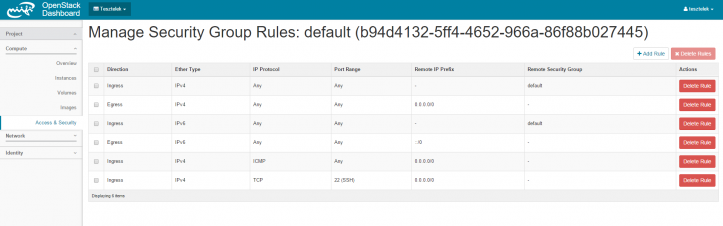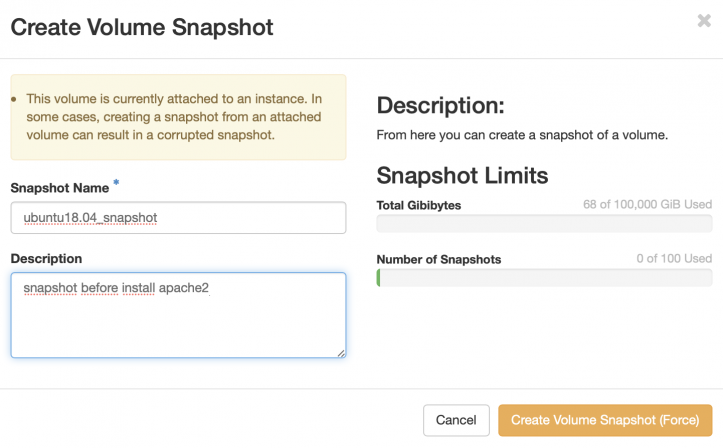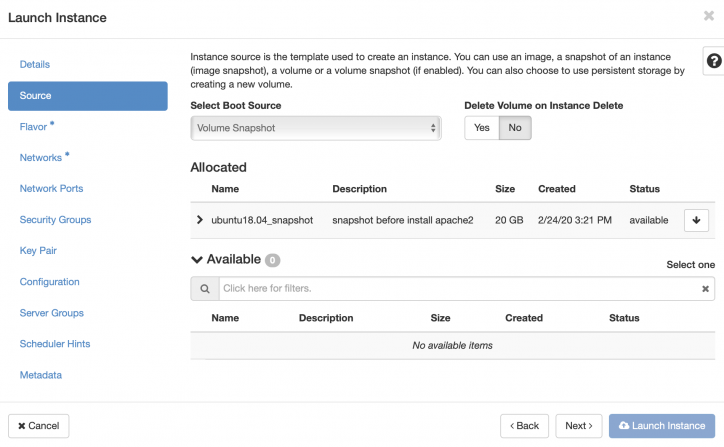Cloud for Education
Tartalomjegyzék
- 1 Cloud 4 Education
- 1.1 Ismertető
- 1.2 FAQ
Cloud 4 Education
Ismertető
Igényelhető virtuális erőforrás-csomagok (flavor)
A virtuális gépek létrehozásakor több féle "hardvercsomagból" választhatunk, amelyek az alábbi képen tekinthetők meg.
A táblázatban látható root lemezek mérete természetesen a virtuális gép létrehozásakor változtatható.
Felhasználói felület bemutatása
Dashboard áttekintés
Bejelentkezés után a felhasználóhoz tartozó kvóta kihasználtságai láthatjuk, ezen kvóták szabályozása admin felhasználóval tehető meg. A kihasználtságon felül lehetőség van arra, hogy a felhasználó lekérdezze egy adott periódus alatt használt vCPU, Disk és RAM mennyiségét, valamint ezek az információk letölthetők excel táblázat formájában is. A bal oldali menüstruktúra több részből tevődik össze, amelyből a két legfontosabb a „Compute” és a „Network” opció. A „Compute” menüpont alatt találhatók azok a funkciók, amelyek ahhoz szükségesek, hogy virtuális gépeket tudjunk igénybe venni és az ehhez tartozó adminisztratív teendőinket is itt tudjuk elvégezni. A „Network” menüpont alatt kezelhetjük a virtuális gépeinkhez szükséges hálózatokat. Itt hozhatunk létre virtuális routereket, hálózatokat, valamint itt állíthatunk be terheléselosztókat és definiálhatunk tűzfalszabályokat. A következőkben bemutatásra kerül, hogyan tud egy felhasználó néhány kattintás segítségével egy lemezképfájlt feltölteni, majd a képfájlból virtuális gépet létrehozni, valamint a rendelkezésre álló funkciókat igénybe venni.
Új image feltöltés
A virtuális gép létrehozásához szükség van lemezképfájlra, amelyet egy működő http url-ről könnyedén letölthetünk a „Compute” menüpont alatt található „Images” lehetőség használatával, vagy használhatjuk az előre feltöltött image-eket, amelyeket az admin jogosultságú felhasználók biztosítanak számunkra. Az „images” lehetőséget választva látható a rendelkezésre álló lemezképfájlok listája. A jobb felső sarokban a „Create Image” lehetőséget választva készíthetünk lemezképet. Az alábbi példa egy Ubuntu 14.04 verziójú lemezkép letöltését szemlélteti.
A fenti ábrán látható módon, néhány szükséges információt meg kell adni, ilyenek például:
- Név
- Lemezképfájl helye: A letölteni kívánt lemezképfájl internetes elérhetősége
- Format: QCOW2 – QEMU Emulator
Mindenki számára elérhető Image-ek
| Operációs Rendszer | Bejelentkezési név | Minimum diszk méret | Minimum RAM |
| Ubuntu 14.04 Trusty | ubuntu | 8 GB | 512 MB |
| CentOS 7 | centos | 8 GB | 512 MB |
| Debian 8.3 | debian | 8 GB | 512 MB |
| CoreOS | core | 10GB | 512 MB |
Természetesen a későbbiekben a lista bővülni fog a népszerű Operációs Rendszerek képfájljaival, köztük a Windows néhány verziójával is!
Kulcspár létrehozása/publikus kulcs feltöltése
A „Access & Security” fülre kattintva, hozzáadhatunk saját kulcspárokat, így a neutron szerverek által futtatott metadata szolgáltatás eljuttatja a publikus kulcsunkat a létrehozott virtuális gépre és a privát kulcsunkkal könnyedén tudunk autentikálni a létrehozott gépeken. Ehhez válasszuk a hozzáadás lehetőséget és adjuk meg a publikus kulcsunkat a következő ábrán látható módon.
EGYES CLOUD LEMEZKÉPFÁJLOK KIZÁRÓLAG KULCS HASZNÁLATÁVAL VEHETŐK IGÉNYBE!
Hálózati típusok
Az általunk megépített rendszerben végül két fajta hálózat kapott helyet:
- Az egyik típus, amit Flat néven kereszteltünk el. Ennek lényege, hogy a létrehozott virtuális gépek egy előre meghatározott publikus IP tartományból DHCP segítségével felvesznek egy címet, majd a csomagok haladásának iránya közvetlenül a compute gépek felé történik, ezzel nem terhelve a network gépeket.
- A másik hálózati típus, amely az Smart nevet kapta. Ez a hálózati típus nagyban különbözik az előző megoldástól, mivel ennél a típusnál a felhasználóknak lehetőségük van egy, vagy akár több privát hálózat, valamint egy vagy több ezekhez tartozó virtuális router létrehozására. A virtuális router-hez lehetőség van hozzárendelni IP címeket a privát, valamint egy publikus hálózatból is és ennek következtében a virtuális gépek forgalmában egy úgynevezett hálózati címfordítás történik. Ennek előnye az előző megoldással szemben, hogy kevésbé IP cím pazarló a publikus címek tekintetében, valamint a neutron funkciójának köszönhetően képes több network gép között tartalékolt lenni.
Az Flat típusú hálózat felvételére kizárólag admin jogosultságú felhasználónak van lehetősége két féle módon. Az egyik lehetőség, hogy a létrehozott Flat hálózat shared típusú, vagyis megosztott hálózat, ami azt jelenti, hogy a hálózatot minden tenant számára látható. A másik lehetőség, hogy a létrehozott hálózatot nem osztjuk meg másik tenanttal, azonban hozzárendeljük egy bizonyos tenant-hoz, ezzel garantálva, hogy egy IP cím tartományt csak egy tenant használ kizárólag.
Az Smart hálózat és egy hozzá tartozó virtuális router felvételét az alábbiakban mutatjuk be.
External (L3) hálózat létrehozása
A „Project” menüpont alatt található „Network” lehetőséget választva láthatók a hálózattal kapcsolatos lehetőségeink. A hálózat létrehozásához első lépésként a „Networks” lehetőséget kell választanunk, ahol láthatók a már korábban létrehozott hálózatok, valamint itt érhetők el a Flat típusú hálózatok is, amennyiben egy admin jogosultságú felhasználó megosztott, vagy a tenant-hoz rendelt egy ilyen típusú hálózatot.
Új hálózat létrehozásához a bal felső sarokban válasszuk a „Create Network” lehetőséget, majd a következő képeken látható módon töltsük ki a szükséges mezőket.
A fentebb látható menüben az átjáró IP címét nem kötelező megadni, ilyenkor automatikusan a megadott tartomány első IP címét fogja átjárónak beállítani. Ebben az esetben 192.168.66.1 címet.
Ha minden szükséges és kötelező mezőt kitöltöttünk, akkor a „create” gombra kattintva a rendszer létrehozza a hálózatot a kívánt paramétereinkkel, amelyet a Networks menüpont alatt megtekinthetünk.
Router létrehozása és Interfészek hozzáadása
A hálózat sikeres elkészítése után szükség van egy virtuális router létrehozására, amelyen keresztül fog a hálózati címfordítás történni. A router létrehozása a következő képeken látható
A Virtuális router létrehozásánál az „External Network”, azaz a külső hálózatok listájánál a rendelkezésre álló Smart hálózatok közül van lehetőség választani. Miután ez megtörtént, a router-hez szükség van egy másik interfész hozzáadására is, az előzőleg létrehozott belső hálózatból. Ennek hozzáadásához a „Routers” menüpontot választva, a forgalomirányítók listájából válasszuk ki az előbbiekben létrehozott „Internal_Router”-t, majd az „Interfaces” fülön az „Add Interface” lehetőséget választva, adjunk hozzá egy interfészt a következő ábrán látható módon.
Security group-ok
A virtuális gépek eléréséhez szükség van tűzfalszabályok definiálására, amelyre a „Security Groups” fülön van lehetőség. Alapértelmezetten egy „Default” security group jön létre, amelyben az azonos security groupban található gépekről érkező forgalmak vannak engedélyezve. Ha szeretnénk példának okáért engedélyezni az ICMP és SSH kapcsolatokat, akkor a következő ábrán látható módon vegyük fel ezeket a szabályokat az „Add Rule” lehetőséggel.
Természetesen nem kötelező a Default security group-ot módosítani, létrehozható másik szabályrendszer is, és hozzárendelhető akár több csoport is egy virtuális géphez. A szabályok hozzáadásával lehetőség van a gép távoli elérésére a megadott protokollon keresztül.
LBaaS
FWaaS
Virtuális gép indítása
Kulcspár és security group társítása
Hálózat kiválasztása
Floating IP hozzárendelése
Virtuális gépek kezelése
Snapshot létrehozása/indítás snapshotból
További lehetőség a létrehozott virtuális géppel kapcsolatban, hogy bármikor készíthetünk róla egy úgynevezett pillanatképet, amelyből később létrehozhatunk egy másik virtuális gépet, folytatva ott a munkát, ahol a pillanatkép készült, a régi gépet pedig leállíthatjuk, vagy törölhetjük. Ehhez a már ismert „Compute” menüpont alatt válasszuk a „Volume” lehetőséget. A kilistázott Volume-ok között válasszuk ki a megfelelőt, majd az „Actions” szekcióban található legördülő menüből válasszuk a „Create Snapshot” lehetőséget. Az ábrán látható módon adjunk neki egy nevet, majd készítsük el a pillanatképet.
Az elkészült pillanatképből készítsünk egy újabb virtuális gépet, a már ismert módon, azzal a különbséggel, hogy a gépet ezúttal ne image-ből, hanem snapshot-ból indítsuk.
FAQ
Nem tudom, hogy mi az azonosító és jelszó a példányosított image-emhez.
Mert nem kötötted hozzá a publikus kulcsodat, amit előzőleg feltöltöttél az access & security key pairs fül alatt. Az SSH kulcsos azonosítással történik.