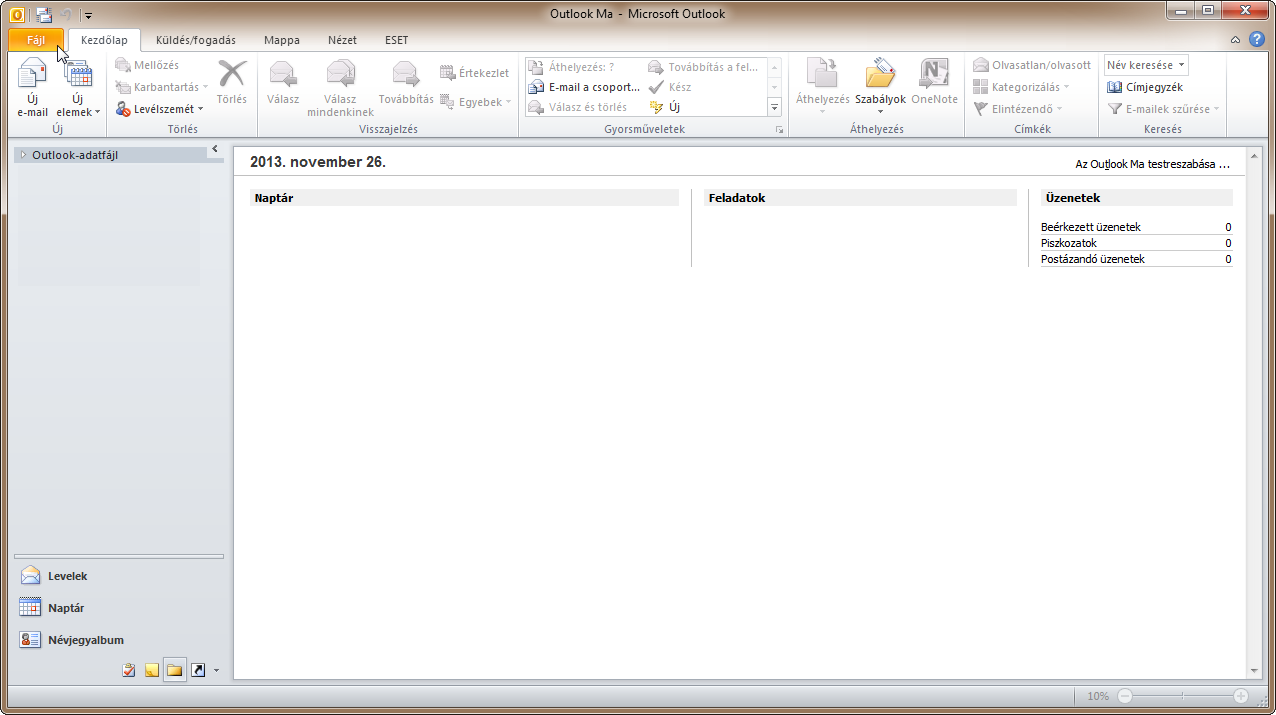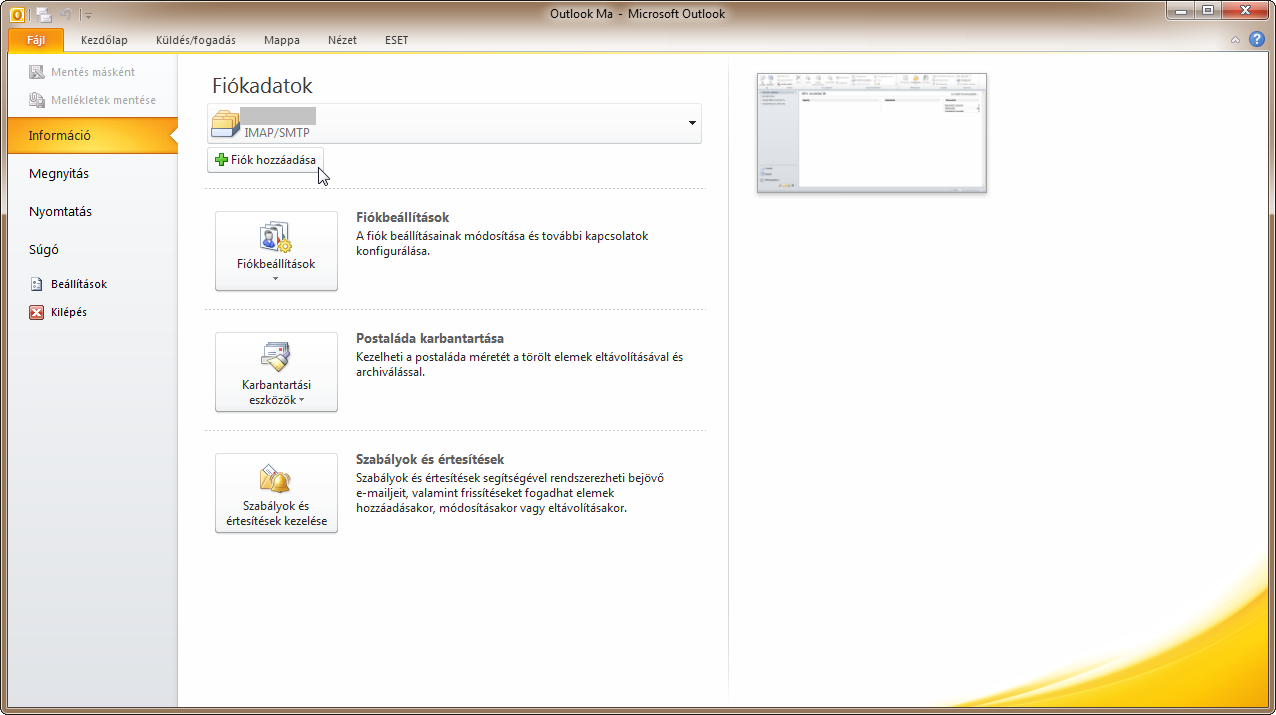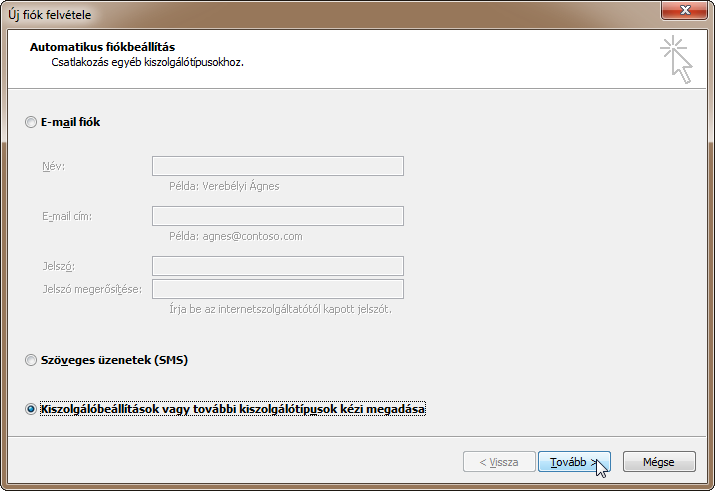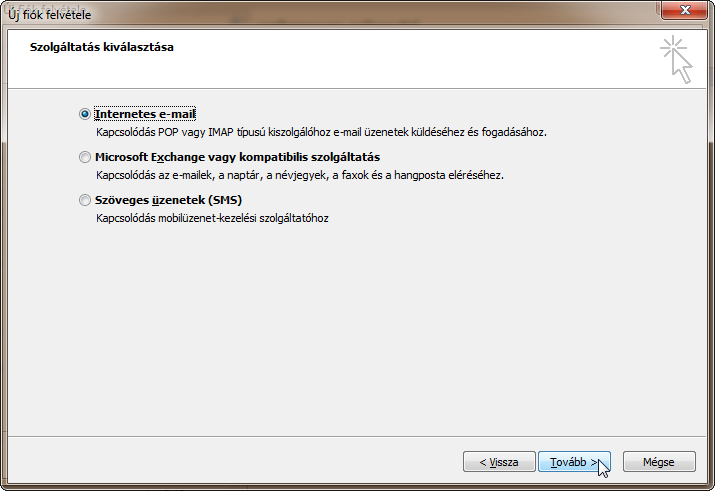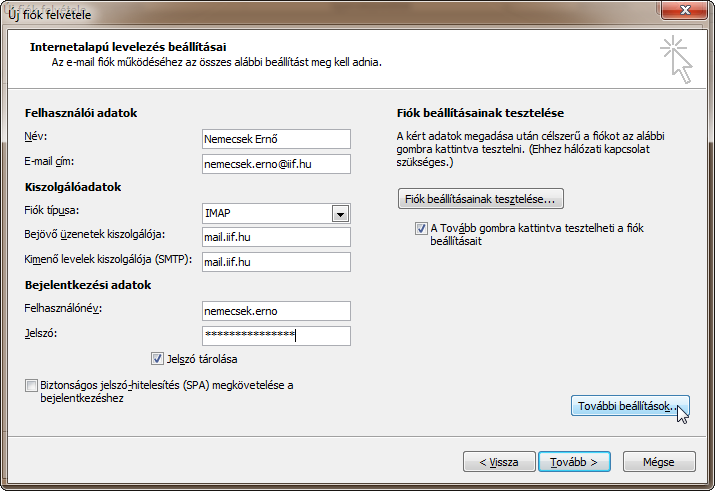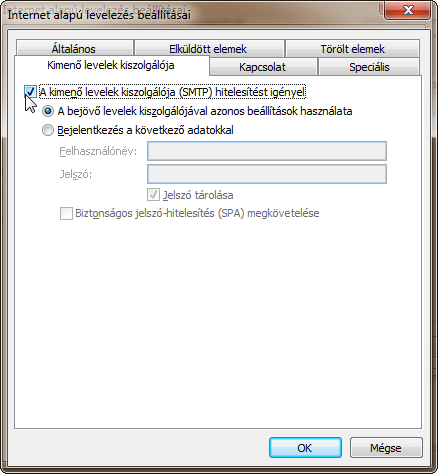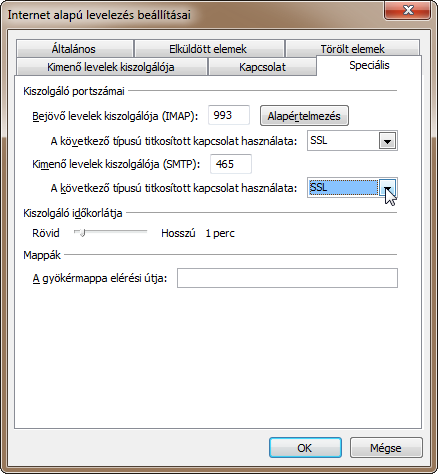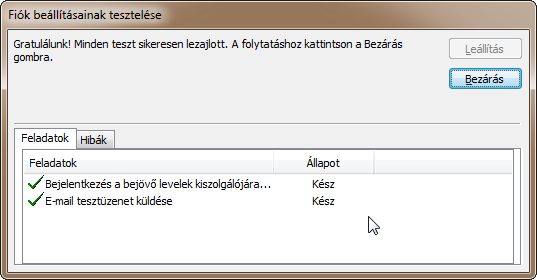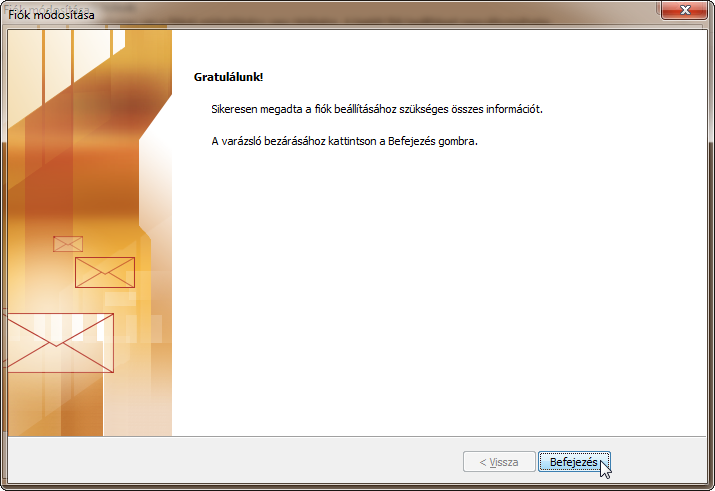„Microsoft Outlook 2010 beállításai (IMAP)” változatai közötti eltérés
| 1. sor: | 1. sor: | ||
== Microsoft Outlook 2010 levelezőprogram beállítása (IMAP) == | == Microsoft Outlook 2010 levelezőprogram beállítása (IMAP) == | ||
| − | * Indítsa el a programot, majd kattintson a Fájl menüre | + | * Indítsa el a programot, majd kattintson a '''Fájl''' menüre! |
[[Fájl:1.png]] | [[Fájl:1.png]] | ||
| − | * Ezután kattintson a Fiók hozzáadása gombra | + | * Ezután kattintson a '''Fiók hozzáadása''' gombra! |
[[Fájl:2.png]] | [[Fájl:2.png]] | ||
| − | * A fiók hozzáadása a Kiszolgálóbeállítások vagy további kiszolgálótípusok kézi megadása szerint történik | + | * A fiók hozzáadása a '''Kiszolgálóbeállítások vagy további kiszolgálótípusok kézi megadása''' szerint történik. |
[[Fájl:3.png]] | [[Fájl:3.png]] | ||
| − | * A szolgáltatás kiválasztásánál kattintson az Internetes e-mail rádiógombra | + | * A szolgáltatás kiválasztásánál kattintson az '''Internetes e-mail''' rádiógombra! |
[[Fájl:4.png]] | [[Fájl:4.png]] | ||
| − | * A következő lépés a Felhasználói-, kiszolgáló- és bejelentkezési adatok megadása. Fontos, hogy a fiók típusa IMAP legyen! Mindezek után kattintson a További beállítások gombra! | + | * A következő lépés a '''Felhasználói-, kiszolgáló- és bejelentkezési adatok''' megadása. Fontos, hogy a fiók típusa '''IMAP''' legyen! Mindezek után kattintson a '''További beállítások''' gombra! |
[[Fájl:5.png]] | [[Fájl:5.png]] | ||
| − | * A Kimenő levelek kiszolgálója fülön kattintson A kimenő levelek kiszolgálója (SMTP) hitelesítést igényel mezőnél A bejevő levelek kiszolgálójával azonos beállítások használata | + | * A '''Kimenő levelek kiszolgálója''' fülön kattintson '''A kimenő levelek kiszolgálója (SMTP) hitelesítést igényel''' mezőnél '''A bejevő levelek kiszolgálójával azonos beállítások használata''' opcióra! |
[[Fájl:6.png]] | [[Fájl:6.png]] | ||
| − | + | * A '''Speciális''' fülre kattintva be kell állítani a portszámokat és titkosítási protokollokat, ami az alábbi képen látható, majd kattintson az OK-ra! | |
| − | * A Speciális fülre kattintva be kell állítani a portszámokat és titkosítási protokollokat, ami az alábbi képen látható, majd kattintson az OK-ra | ||
[[Fájl:7.png]] | [[Fájl:7.png]] | ||
| − | * A Tovább gomb megnyomásával tesztelheti a fiók beállításait, amit a Bezárás gombbal zárhat be. | + | * A '''Tovább''' gomb megnyomásával tesztelheti a fiók beállításait, amit a Bezárás gombbal zárhat be. |
[[Fájl:8.png]] | [[Fájl:8.png]] | ||
A lap 2016. július 25., 13:44-kori változata
Microsoft Outlook 2010 levelezőprogram beállítása (IMAP)
- Indítsa el a programot, majd kattintson a Fájl menüre!
- Ezután kattintson a Fiók hozzáadása gombra!
- A fiók hozzáadása a Kiszolgálóbeállítások vagy további kiszolgálótípusok kézi megadása szerint történik.
- A szolgáltatás kiválasztásánál kattintson az Internetes e-mail rádiógombra!
- A következő lépés a Felhasználói-, kiszolgáló- és bejelentkezési adatok megadása. Fontos, hogy a fiók típusa IMAP legyen! Mindezek után kattintson a További beállítások gombra!
- A Kimenő levelek kiszolgálója fülön kattintson A kimenő levelek kiszolgálója (SMTP) hitelesítést igényel mezőnél A bejevő levelek kiszolgálójával azonos beállítások használata opcióra!
- A Speciális fülre kattintva be kell állítani a portszámokat és titkosítási protokollokat, ami az alábbi képen látható, majd kattintson az OK-ra!
- A Tovább gomb megnyomásával tesztelheti a fiók beállításait, amit a Bezárás gombbal zárhat be.
Ha helyesen állítottunk be mindent, akkor az alábbi kép fogad minket. A Befejezés gombra kattintva kilépünk a beállításokból a postafiókunk azonnal elérhető, használatra kész.