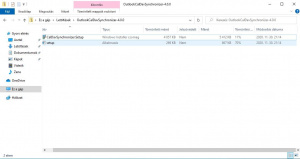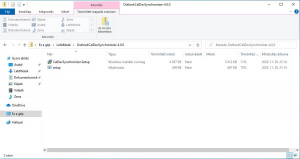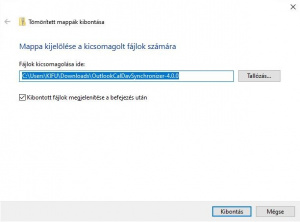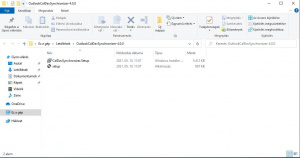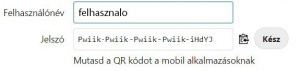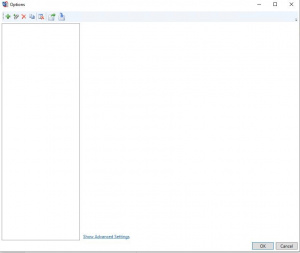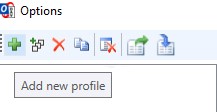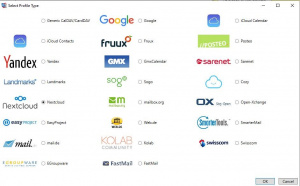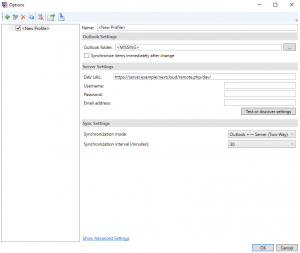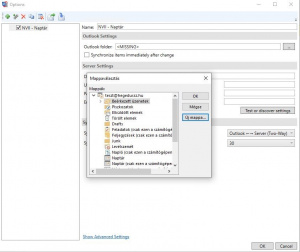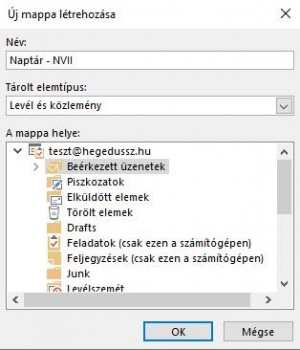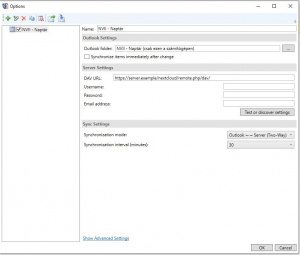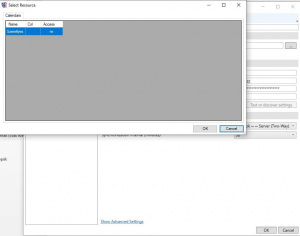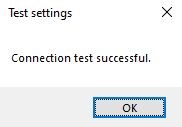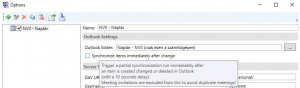„Nextcloud-Outlook” változatai közötti eltérés
(Nextcloud naptár és címjegyzék beállítása az Outlook-ban a Outlook CalDav Synchronizer segítségével) |
(→Nextcloud Naptár és Névjegyzék beállítása Outlook-ban) |
||
| 3. sor: | 3. sor: | ||
=== Outlook CalDav Synchronizer letöltése és kibontása === | === Outlook CalDav Synchronizer letöltése és kibontása === | ||
| − | Ahhoz, hogy a Nextcloud-ban használt naptárhoz illetve névjegyekhez hozzáférhessünk az Outlook alkalmazásban | + | Ahhoz, hogy a Nextcloud-ban használt naptárhoz illetve névjegyekhez hozzáférhessünk az Outlook alkalmazásban szükségünk van egy kiegészítő telepítésére. |
| − | Az alkalmazás neve: Outlook CalDav Synchronizer | + | Az alkalmazás neve: '''Outlook CalDav Synchronizer''' |
Az alábbi oldalról tudjuk letölteni: | Az alábbi oldalról tudjuk letölteni: | ||
| − | https://caldavsynchronizer.org/ | + | https://caldavsynchronizer.org/ vagy a https://caldavsynchronizer.org/download-2/ |
| − | A letöltés során egy .zip kiterjesztésű állomány kerül mentésre. | + | A letöltés során egy ''.zip'' kiterjesztésű állomány kerül mentésre. |
| − | Jelen dokumentáció írásakor | + | Jelen dokumentáció írásakor: OutlookCalDavSynchronizer-4.0.0.zip |
[[Fájl:Caldav-outlook-1.jpg|keretnélküli|balra]] | [[Fájl:Caldav-outlook-1.jpg|keretnélküli|balra]] | ||
| − | Csomagoljuk ki, majd kattintsunk a setup.exe elnevezésű fájlra. | + | Csomagoljuk ki, majd kattintsunk a '''setup.exe''' elnevezésű fájlra. |
Kibontás -> Az összes kibontása -> Kibontás (A „Kibontott fájlok megjelenítése a befejezés után”) | Kibontás -> Az összes kibontása -> Kibontás (A „Kibontott fájlok megjelenítése a befejezés után”) | ||
| 35. sor: | 35. sor: | ||
Görgessünk az oldal aljára | Görgessünk az oldal aljára | ||
| − | Az „Alkalmazás név”-hez írjuk be, | + | Az „Alkalmazás név”-hez írjuk be, pl. '''''Outlook''''' majd kattintsunk az Új alkalmazás jelszó létrehozása feliratra. |
[[Fájl:Caldav-outlook-5.jpg|bélyegkép]] | [[Fájl:Caldav-outlook-5.jpg|bélyegkép]] | ||
[[Fájl:Caldav-outlook-6.jpg|bélyegkép]] | [[Fájl:Caldav-outlook-6.jpg|bélyegkép]] | ||
| − | Ha ez sikeresen megtörtént a Nextcloud létrehoz egy felhasználónév jelszó párost. Ezt a két adatot kell beírni később a Username és a Password-hoz. | + | Ha ez sikeresen megtörtént a Nextcloud létrehoz egy felhasználónév jelszó párost. Ezt a két adatot kell beírni később a '''Username''' és a '''Password'''-hoz. |
[[Fájl:Caldav-outlook-7.jpg|bélyegkép]] | [[Fájl:Caldav-outlook-7.jpg|bélyegkép]] | ||
| 46. sor: | 46. sor: | ||
=== Outlook CalDav Synchronizer használata az Outlook-ban === | === Outlook CalDav Synchronizer használata az Outlook-ban === | ||
| − | Az alkalmazás használatához kattintsunk a CalDav Syncronizer fülre. | + | Az alkalmazás használatához kattintsunk a '''CalDav Syncronizer''' fülre. |
[[Fájl:Caldav-outlook-8.jpg|bélyegkép]] | [[Fájl:Caldav-outlook-8.jpg|bélyegkép]] | ||
| − | Itt menjünk a | + | Itt menjünk a '''Synchronization Profiles''' opcióra |
[[Fájl:Caldav-outlook-9.jpg|bélyegkép]] | [[Fájl:Caldav-outlook-9.jpg|bélyegkép]] | ||
| − | Adjunk hozzá új profilt a zöld +-ra kattinva (Add new profile) | + | Adjunk hozzá új profilt a zöld +-ra kattinva (Add new profile) |
[[Fájl:Caldav-outlook-10.jpg|bélyegkép]] | [[Fájl:Caldav-outlook-10.jpg|bélyegkép]] | ||
| − | A felugró ablakban válasszuk a NextCloud lehetőséget majd kattintsunk az | + | A felugró ablakban válasszuk a NextCloud lehetőséget majd kattintsunk az '''OK'''-ra. |
[[Fájl:Caldav-outlook-11.jpg|bélyegkép]] | [[Fájl:Caldav-outlook-11.jpg|bélyegkép]] | ||
| + | |||
==== Profil kitöltése ==== | ==== Profil kitöltése ==== | ||
| 66. sor: | 67. sor: | ||
[[Fájl:Caldav-outlook-12.png|bélyegkép]] | [[Fájl:Caldav-outlook-12.png|bélyegkép]] | ||
| − | Először adjunk meg egy profil nevet | + | Először adjunk meg egy profil nevet pl. NVII – Naptár és válasszuk ki az '''Outlook''' mappát amelyet szinkronizálni szeretnénk a Nextcloud naptárával. |
| − | Kiválaszthatunk egy meglévő Outlook-naptárt, vagy létrehozhatunk egy új mappát az Outlook beállítások … -ra kattintva | + | Kiválaszthatunk egy meglévő Outlook-naptárt, vagy létrehozhatunk egy új mappát az Outlook beállítások '''…''' -ra kattintva. |
[[Fájl:Caldav-outlook-13.jpg|bélyegkép]] | [[Fájl:Caldav-outlook-13.jpg|bélyegkép]] | ||
[[Fájl:Caldav-outlook-14.jpg|bélyegkép]] | [[Fájl:Caldav-outlook-14.jpg|bélyegkép]] | ||
| − | Ha nincs Naptár mappánk akkor kattintsunk az | + | Ha nincs Naptár mappánk akkor kattintsunk az '''Új mappa…''' gombra. |
[[Fájl:Caldav-outlook-15.jpg|bélyegkép]] | [[Fájl:Caldav-outlook-15.jpg|bélyegkép]] | ||
| − | Adjuk meg a mappa név | + | Adjuk meg a mappa név pl. Naptár – NVII majd a '''Tárolt elemtípus'''nál válasszuk ki a '''Naptárt'''. Majd kattintsunk az '''OK'''-ra. |
[[Fájl:Caldav-outlook-16.jpg|bélyegkép]] | [[Fájl:Caldav-outlook-16.jpg|bélyegkép]] | ||
| − | Most konfigurálni kell a szerver beállításait | + | Most konfigurálni kell a szerver beállításait. A DAV URL előre kitöltve van az alapértelmezett Nextcloud DAV elérési útvonallal, ezt kell megváltoztatni, adjuk meg a felhasználónevet és a jelszót, és nyomjuk meg a '''Test vagy discover settings''' gombot az összes szerver erőforrás automatikus felderítésének elindításához: |
| − | Mi az alábbi DAV | + | |
| + | Mi az alábbi DAV URL címet használjuk: https://nextcloud.nvii.eu/remote.php/dav | ||
| − | + | A '''Test vagy discover settings'''-ra kattintva kiválaszhatjuk az elérhető naptárat/naptárakat. | |
[[Fájl:Caldav-outlook-17.jpg|bélyegkép]] | [[Fájl:Caldav-outlook-17.jpg|bélyegkép]] | ||
| − | Ha ezzel megvagyunk kattintsunk az | + | Ha ezzel megvagyunk kattintsunk az '''OK'''-ra. |
| − | Ezután az alábbi kisablak jelenik meg. Kattintsunk az | + | Ezután az alábbi kisablak jelenik meg. Kattintsunk az '''OK'''-ra. |
[[Fájl:Caldav-outlook-18.jpg|bélyegkép]] | [[Fájl:Caldav-outlook-18.jpg|bélyegkép]] | ||
| − | |||
| − | |||
| − | A találkozó meghívók nem tartoznak ehhez kerülve a duplikációt | + | Majd ezután az '''Options'''-nál lévő '''OK'''-ra kattintsunk. |
| + | |||
| + | ''Opcionális: Beállíthatjuk, hogy az alkalmazás azonnal szinkronizáljon a változtatás után. Ehhez be kell pipálni a „Synchronize items immediateley after change” lehetőséget.'' | ||
| + | |||
| + | ''A találkozó meghívók nem tartoznak ehhez kerülve a duplikációt'' | ||
[[Fájl:Caldav-outlook-19.jpg|bélyegkép]] | [[Fájl:Caldav-outlook-19.jpg|bélyegkép]] | ||
A lap 2021. május 11., 12:50-kori változata
Tartalomjegyzék
Nextcloud Naptár és Névjegyzék beállítása Outlook-ban
Outlook CalDav Synchronizer letöltése és kibontása
Ahhoz, hogy a Nextcloud-ban használt naptárhoz illetve névjegyekhez hozzáférhessünk az Outlook alkalmazásban szükségünk van egy kiegészítő telepítésére.
Az alkalmazás neve: Outlook CalDav Synchronizer
Az alábbi oldalról tudjuk letölteni:
https://caldavsynchronizer.org/ vagy a https://caldavsynchronizer.org/download-2/
A letöltés során egy .zip kiterjesztésű állomány kerül mentésre.
Jelen dokumentáció írásakor: OutlookCalDavSynchronizer-4.0.0.zip
Csomagoljuk ki, majd kattintsunk a setup.exe elnevezésű fájlra.
Kibontás -> Az összes kibontása -> Kibontás (A „Kibontott fájlok megjelenítése a befejezés után”)
Alkalmazás jelszó létrehozása (Nextcloud)
A használathoz szükségünk van egy alkalmazás jelszó létrehozásához.
Kattintsunk az alábbi linkre: https://nextcloud.nvii.eu/settings/user/security (Jelentkezzünk be a Nextcloud-ba ha előtte ez nem történt meg)
Görgessünk az oldal aljára
Az „Alkalmazás név”-hez írjuk be, pl. Outlook majd kattintsunk az Új alkalmazás jelszó létrehozása feliratra.
Ha ez sikeresen megtörtént a Nextcloud létrehoz egy felhasználónév jelszó párost. Ezt a két adatot kell beírni később a Username és a Password-hoz.
Outlook CalDav Synchronizer használata az Outlook-ban
Az alkalmazás használatához kattintsunk a CalDav Syncronizer fülre.
Itt menjünk a Synchronization Profiles opcióra
Adjunk hozzá új profilt a zöld +-ra kattinva (Add new profile)
A felugró ablakban válasszuk a NextCloud lehetőséget majd kattintsunk az OK-ra.
Profil kitöltése
Először adjunk meg egy profil nevet pl. NVII – Naptár és válasszuk ki az Outlook mappát amelyet szinkronizálni szeretnénk a Nextcloud naptárával. Kiválaszthatunk egy meglévő Outlook-naptárt, vagy létrehozhatunk egy új mappát az Outlook beállítások … -ra kattintva.
Ha nincs Naptár mappánk akkor kattintsunk az Új mappa… gombra.
Adjuk meg a mappa név pl. Naptár – NVII majd a Tárolt elemtípusnál válasszuk ki a Naptárt. Majd kattintsunk az OK-ra.
Most konfigurálni kell a szerver beállításait. A DAV URL előre kitöltve van az alapértelmezett Nextcloud DAV elérési útvonallal, ezt kell megváltoztatni, adjuk meg a felhasználónevet és a jelszót, és nyomjuk meg a Test vagy discover settings gombot az összes szerver erőforrás automatikus felderítésének elindításához:
Mi az alábbi DAV URL címet használjuk: https://nextcloud.nvii.eu/remote.php/dav
A Test vagy discover settings-ra kattintva kiválaszhatjuk az elérhető naptárat/naptárakat.
Ha ezzel megvagyunk kattintsunk az OK-ra. Ezután az alábbi kisablak jelenik meg. Kattintsunk az OK-ra.
Majd ezután az Options-nál lévő OK-ra kattintsunk.
Opcionális: Beállíthatjuk, hogy az alkalmazás azonnal szinkronizáljon a változtatás után. Ehhez be kell pipálni a „Synchronize items immediateley after change” lehetőséget.
A találkozó meghívók nem tartoznak ehhez kerülve a duplikációt
Névjegyzék beállítása
A névjegyzék esetében a profil beállítása hasonló mint a naptár esetén, csak válasszunk egy Outlook névjegyzék mappát a szinkronizáláshoz vagy ahogyan a naptár esetén itt is készíthetünk egy új mappát.