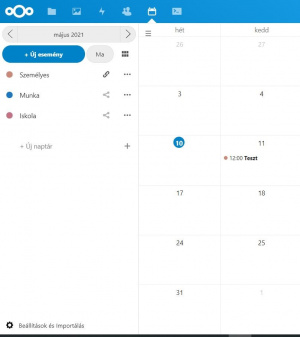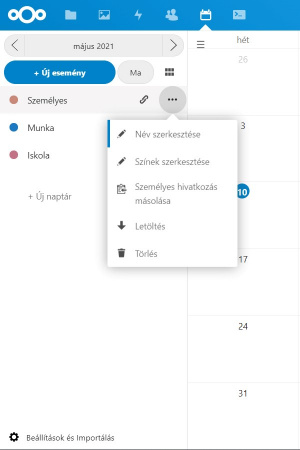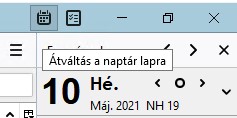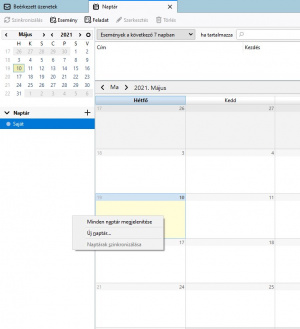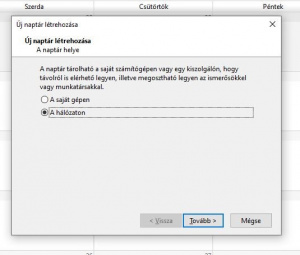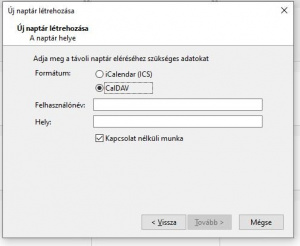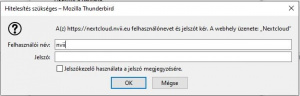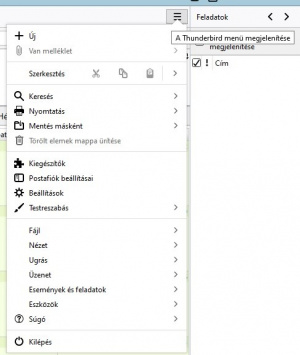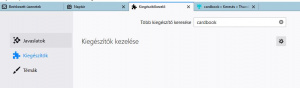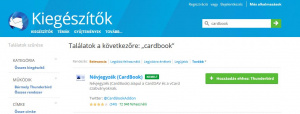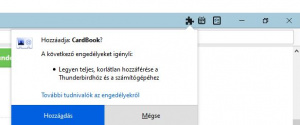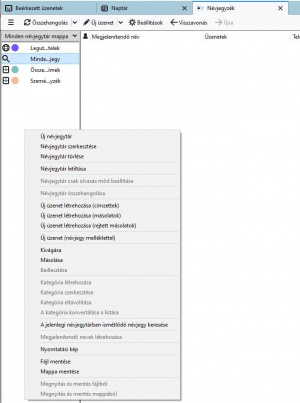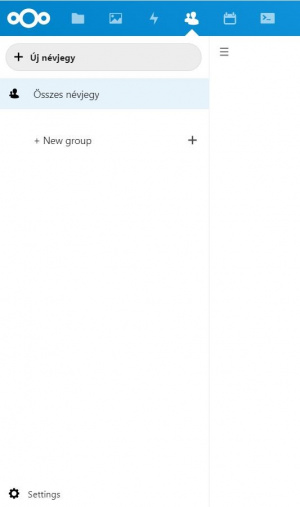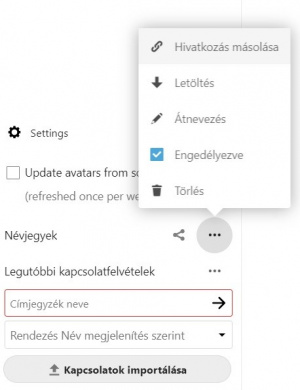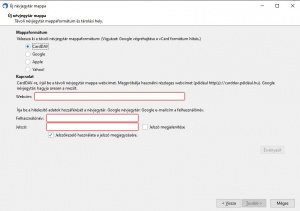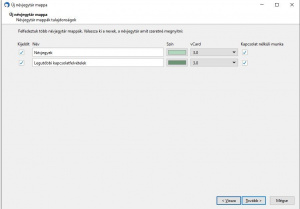Nextcloud-Thunderbird
Tartalomjegyzék
Nextcloud Naptár és Névjegyzék beállítása Mozilla Thunderbird-ben
Alkalmazás jelszó létrehozása (Nextcloud)
A használathoz szükségünk van egy alkalmazás jelszó létrehozásához.
Kattintsunk az alábbi linkre: https://nextcloud.nvii.eu/settings/user/security (Jelentkezzünk be a Nextcloud-ba ha előtte ez nem történt meg)
Görgessünk az oldal aljára
Az „Alkalmazás név”-hez írjuk be, hogy Outlook majd kattintsunk az Új alkalmazás jelszó létrehozása feliratra.
Ha ez sikeresen megtörtént a Nextcloud létrehoz egy felhasználónév jelszó párost. Ezt a két adatot kell beírni később a Username és a Password-hoz.
Naptár beállítása a Mozilla Thunderbird-ben
Első lépésként menjünk a Nextcloud-ban menjünk a Naptár alkalmazásra (jelentkezzünk be ha korábban nem tettük meg) A bal oldali sávban találhatjuk a naptárainkat. Itt válasszuk azt a naptárat amelyet szeretnék felvenni a Thunderbird alkalmazásban. Közvetlen link: https://nextcloud.nvii.eu/apps/calendar/dayGridMonth/now oldalra
Kattintsunk a „…” gombra majd a legördülő menüből válasszuk ki a „Személyes hivatkozás másolás” lehetőséget.
Ha sikeres volt akkor a jobb oldalon az alábbi üzenet olvasható: „Naptári hivatkozás vágólapra másolva.” A kimásolt linkre később lesz szükségünk.
Nyissuk meg a Mozilla Thunderbird alkalmazást. Váltsunk át a Naptár lapra a Naptár ikonra kattintva.
A bal oldali sávban kattintsunk a „+” jelre vagy jobb egérgomb Új naptár
Válasszuk ki a hálózaton lehetőséget majd kattintsunk a „Tovább”gombra.
Itt válasszuk ki a CalDav-ot majd írjuk be a korábban elkészült felhasználó nevünket illetve a vágólapra másolt naptár linkjét majd kattintsunk ismét a tovább gombra.
Adjuk egy nevet a naptárnak (pl. NVII – Naptár) majd kattintsunk a Tovább gombra és utána a Befejezés gombra. Ezután a felugró ablakban adjuk meg a Alkalmazás jelszó létrehozás során elkészült felhasználó nevet és jelszót.
Kattintsuk be a Jelszókezelő használata jelszó megjegyzésére opciót. Ennek használatával a rendszer később nem kéri be újra a jelszót.
Kattintsuk az „OK”-ra A naptárunk felvételre került
Névjegyzék beállítása a Mozilla Thunderbird-ben
Ehhez szükséges telepíteni egy plugint. Kattintsunk a „A Thunderbird menü megjelenítése” gombra. Itt válasszuk ki „Kiegészítő” menüpontot
A keresőbe írjuk be a „cardbook” szót majd nyomjunk Enter-t. Ekkor megjelenik egy új ablak. Válasszuk ki a „Névjegyzék (Cardbook)” kiegészítőt és Kattintsunk a + Hozzáadás ehhez: Thunderbird gombra.
A jobb oldalon engedélyt kér az alkalmazás. Kattintsunk a „Hozzáadásra” majd az „OK” gombra.
Ha a kiegészítő sikeresen települt megjelenik egy újabb ikon
A korábban megnyitott ablakokat bezárhatjuk
Kattintsunk a Névjegyek ikonra.
[[Fájl:Caldav-thunderbird-10.jpg|bélyegkép]
Kattintsunk a Minden névjegytár mappában jobb egér gombbal és válasszuk ki az „Új névjegytár” lehetőséget.
A felugró ablakban válasszuk ki a Távoli lehetőséget és kattintsunk a „Tovább” gombra. Válasszuk ki a CardDav lehetőséget. Webcímnek adjuk meg az alábbi címet: https://nextcloud.nvii.eu/remote.php/dav/ Másik lehetőségünk ha a Nextcloud-ban megnyitjuk a Névjegyek alkalmazást majd rámegyünk a „Settings” lehetőségre
Kattintsunk a Névjegyek mellett megjelenő „…”-ra. Válasszuk a hivatkozás másolása feliratot. A vágólapra került címet illesszük be a Webcímhez.
Felhasználó név és jelszónak adjuk meg a Alkalmazás jelszó létrehozás során elkészült felhasználó nevet és jelszót.
Ha a szükséges adatokat megadtuk akkor kattintsunk az „Érvényesít” gombra. Ha az érvényesítés gomb sikeres volt akkor kattintsunk a „Tovább” gombra. Ezután megjelenik az „Új névjegytár mappa”
Itt tetszésünk szerint átnevezhetjük a Névjegytár nevét illetve a színüket. Kattintsunk a „Tovább” gombra majd a „Befejezés” gombra. Ha sikeres volt a hozzáadás akkor a Minden névjegytár mappában látható a felvett névjegytárunk.